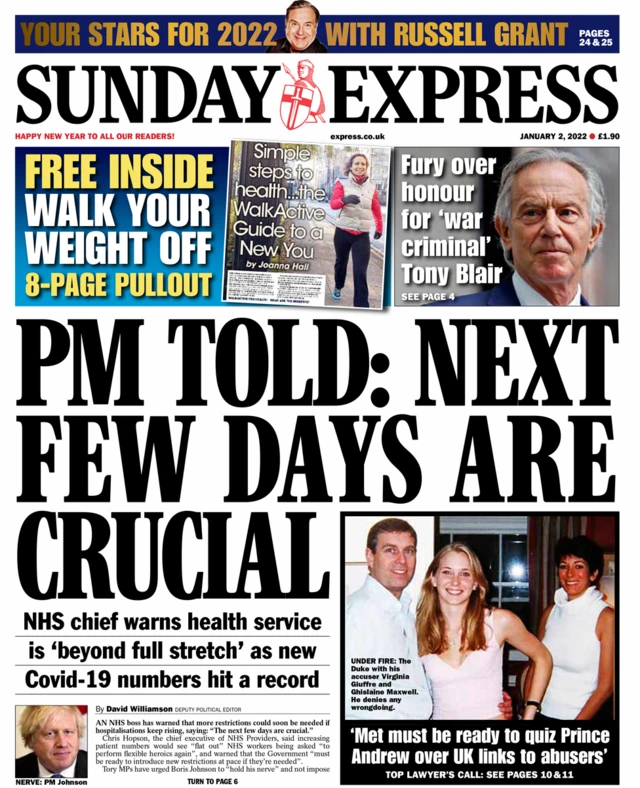How to Screenshot on Mac: A Comprehensive Guide
Introduction
Taking screenshots on your Mac isn’t just a basic skill; it’s a versatile tool that can enhance your productivity, communication, and creativity. Whether you’re sharing a funny meme, documenting an issue for tech support, or creating visual content, knowing how to capture your screen efficiently is essential.
Built-in Mac Screenshot Tools
Default Keyboard Shortcuts
MacOS comes equipped with convenient keyboard shortcuts for capturing your screen effortlessly. Press Command (⌘) + Shift + 3 to capture the entire screen, or Command (⌘) + Shift + 4 to select a specific area. For capturing a particular window, use Command (⌘) + Shift + 4, then press the spacebar.
Screenshot Toolbar
If you prefer a more visual approach, utilize the www.terribleanalogies.com/ toolbar by pressing Command (⌘) + Shift + 5. This toolbar allows you to choose the type of screenshot, set a timer, and even record your screen.
Advanced Screenshot Techniques
For power users, there are additional shortcuts and features to explore. Try Command (⌘) + Shift + 4 followed by the Spacebar, then hold Option to capture the selected window without the shadow.
Customizing Screenshot File Formats
By default, your screenshots on Mac saves in PNG format. However, you can customize this by opening Terminal and entering a command to change the default format. For instance, defaults write com.apple.screencapture type jpg sets the default to JPEG.
Organizing and Managing Screenshots
Enhance your screenshot organization by creating dedicated folders. After taking a screenshot on Mac, you can rename, delete, or move it to the appropriate folder directly from the preview window.
Editing Screenshots on Mac
Basic editing tools are available immediately after taking a screenshot on Mac. Open the preview, and you can crop, annotate, and highlight specific sections. This eliminates the need for additional editing software.
Using Third-Party Apps for Screenshots
While Mac’s built-in tools are robust, third-party apps offer additional features. Snagit, Lightshot, and Skitch are popular choices, each with unique functionalities like advanced editing and cloud integration.
Troubleshooting Common Screenshot Issues
Encounter issues like blank screenshots or the wrong file format? Ensure you’re not holding down additional keys while using shortcuts and check system preferences for any conflicting key assignments.
Integrating Screenshots with Other Apple Devices
Leverage the interconnected Apple ecosystem by using features like Universal Clipboard and AirDrop. Seamlessly transfer screenshots between your Mac, iPhone, and iPad.
Security and Privacy Considerations
Before sharing screenshots on Mac, consider the potential risks, especially if they contain sensitive information. Blur or crop personal details if needed before sharing.
Screen Recording on Mac
Need to capture more than a static image? Use the Command (⌘) + Shift + 5 toolbar to start a screen recording. This is perfect for creating tutorials or documenting dynamic processes.
Best Practices for Professional Screenshots
For professional use, ensure your screenshots on Mac are high-quality and clutter-free. Avoid distractions on your desktop, and consider using apps like CleanShot for more advanced capturing options.
Keeping Your Desktop Tidy
Regularly clean up your desktop by organizing and deleting unnecessary screenshots. This not only improves your workflow but also helps you find important files more efficiently.
Future Updates and Features
Stay tuned for future macOS updates that may bring exciting new features to the screenshot functionality. Apple consistently strives to enhance user experience, so keeping your system updated is worthwhile.
Conclusion
Capturing screenshots on Mac is not just a simple task; it’s a skill that can significantly improve your efficiency and communication. With the built-in tools and the potential for third-party apps, you have a plethora of options to tailor your screenshot experience. Remember to stay organized, consider security implications, and explore advanced features to make the most out of this essential skill.